25 ++ パソコン キーボード ���力設定 337634-パソコン キ���ボード 入力設定
1
ベトナム語は、ă ô ư ê というような独特なアルファベットがあります。それで、パソコンでベトナム語を入力するには、初期設定と独特の入力方法を覚えることが必要です。今回はWindows のパソコンでベトナム語を入力するための設定方法とテレックス入力方法ををご紹介します。入力言語を追加すると、Web サイトやアプリの言語の優先順位の設定や、キーボードの言語の変更を行うことができます。 スタート ボタンを選択し、設定 > 時刻と言語 > 言語 の順に選択します。
パソコン キーボード 入力設定
パソコン キーボード 入力設定-Windows 10では日本語版以外の言語パックをインストールして文字入力ができます。例えば、日本語版のWindows 10に内蔵している英語パックを追加・インストールすることで英語をメイン言語にすることができます。Windows 10でデフォルトのキーボードレイアウト(入力言語)の設定方法について説 Mac の日本語入力 – Shiftキーの動作を設定 – キーボード 17年8月14日 MacBook – トラックパッドで「3本指ドラッグ」を有効に
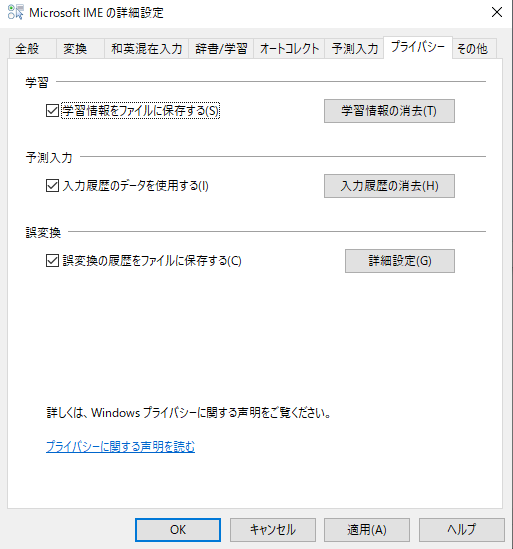
Ime設定でできるキーボード入力効率化 Windows編 さくらのナレッジ
入力方式の設定 1,検索ウィンドウに「キーボードの詳細設定」と入力し ① 、開く ② を選択します。 2,「既定の入力方式の上書き」に表示されている項目を選択し、表示されるドロップダウンリスト ③ から任意の項目を選択します。※通常、Windows が 日本語と英語以外の言語をキーボードから入力できるように設定してある場合、入力言語の切り替えは Alt キーを押しながら Shift キーを押して行えますが、別のキーの組み合わせに変えることや、キーボードからの切り換えを無効にすることができます。「Windowsの設定」より「ローマ字入力(日本語)」の設定をする方法 1 デスクトップ画面の「スタート」ボタンをクリックし、表示されたメニューの「設定」をクリックします。
Windows を搭載したパソコンに英語のキーボード(US配列)をつなげると、「@(アットマーク)」や「日本語入力」ができなくて焦りますよね?筆者も US 配列キーボード「Redragon K552」を使っており、Windows の初期化をしたときに困ってしまいました汗。Windows でキーボード入力方法を 「かな入力」 から 「ローマ字入力」 に切り替える方法を画面写真と会話でご紹介します。 なんだかキーボードの調子が変なの。思った通りに文字が入力できないの。。 さっき父がこのパソコン使ってたけど。キーボードで正常に入力できない場合の対処方法 ノートパソコン&ウルトラブック タブレット デスクトップ ワークステーション サーバー&ストレージ 周辺機器 サポート サポート 重要情報
パソコン キーボード 入力設定のギャラリー
各画像をクリックすると、ダウンロードまたは拡大表示できます
 |  | |
 | ||
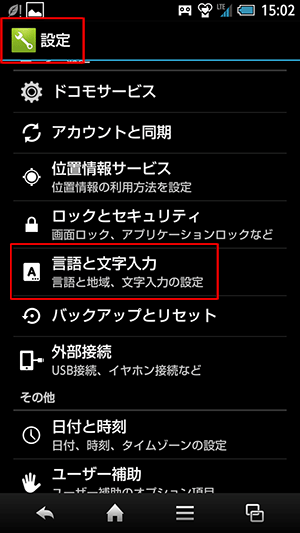 | 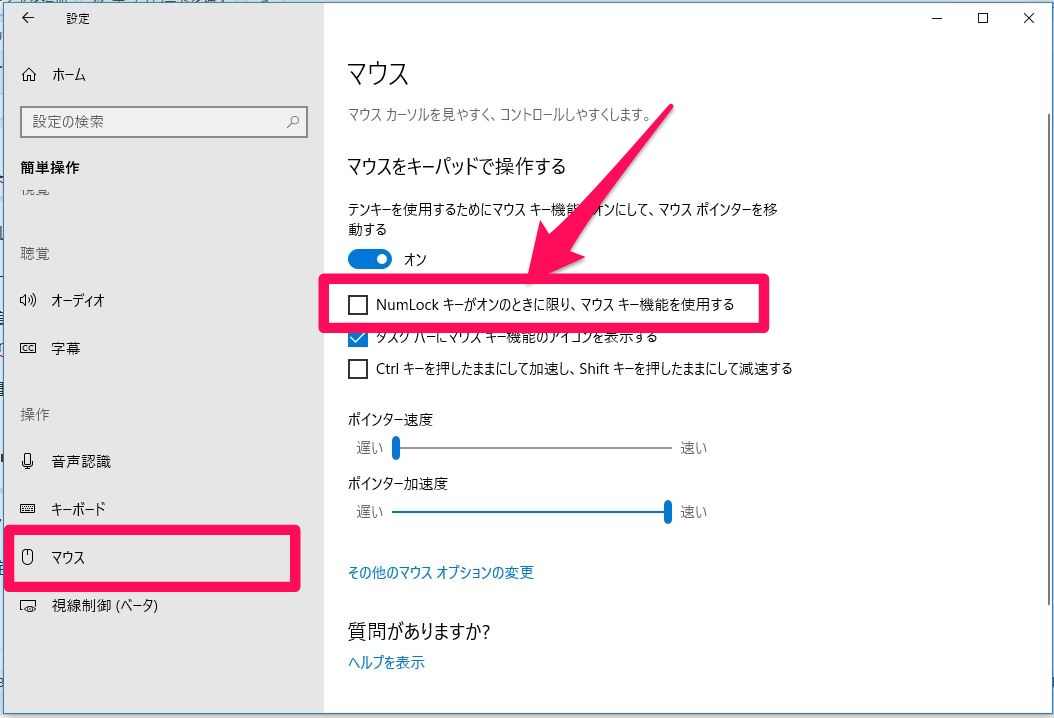 | 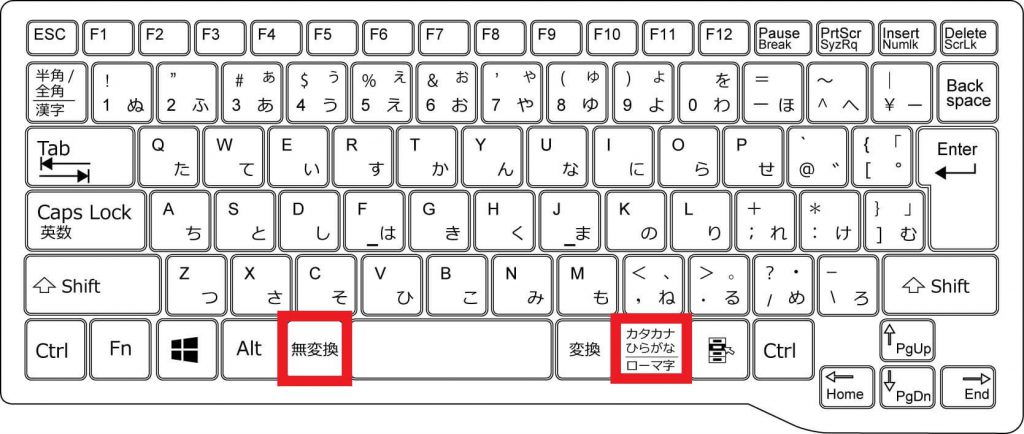 |
「パソコン キーボード 入力設定」の画像ギャラリー、詳細は各画像をクリックしてください。
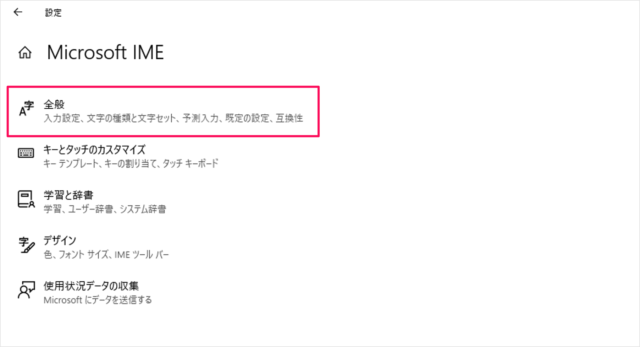 |  | 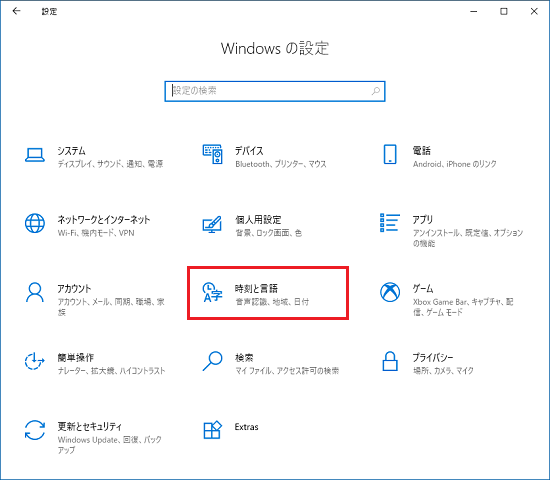 |
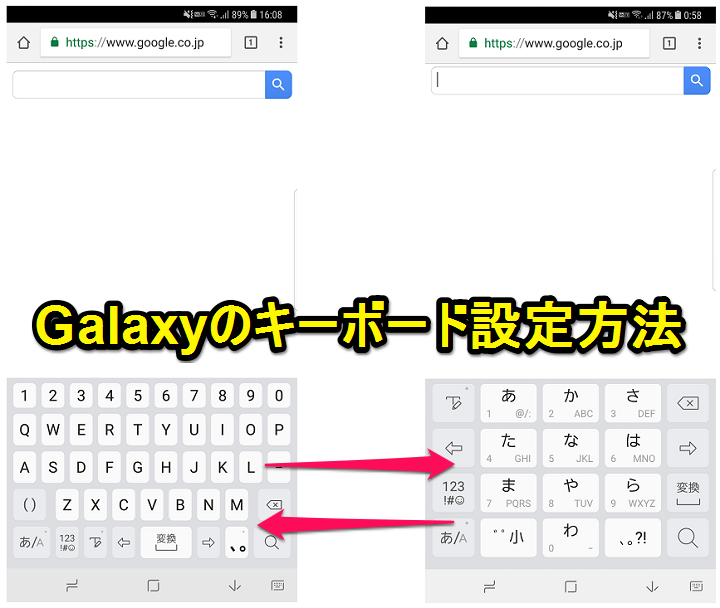 | 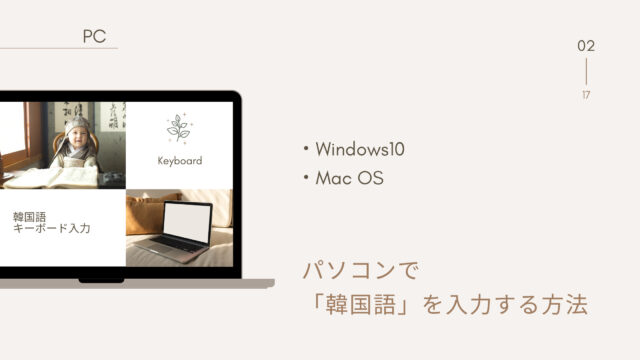 | 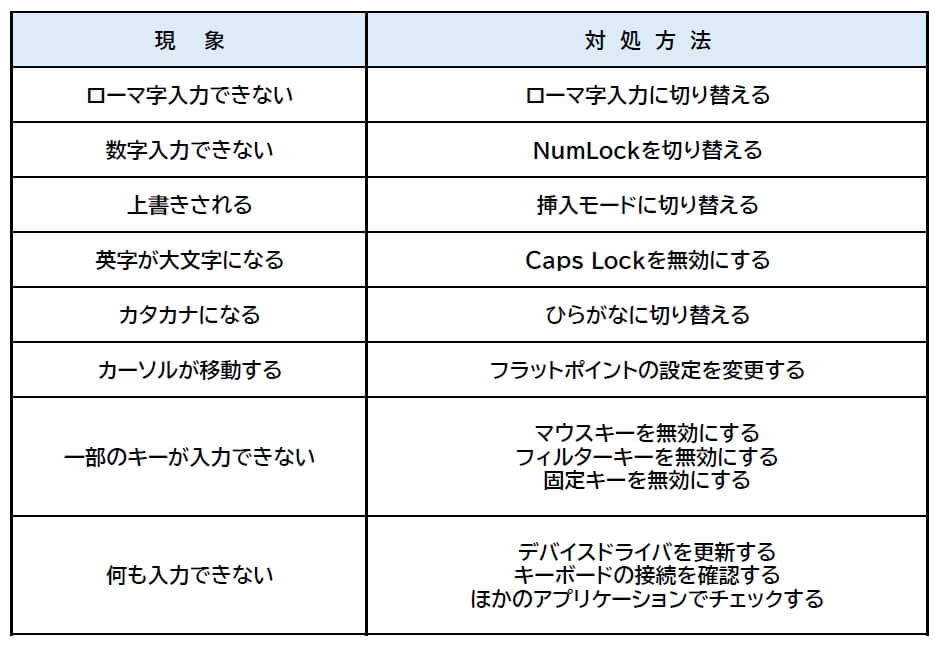 |
 |  | 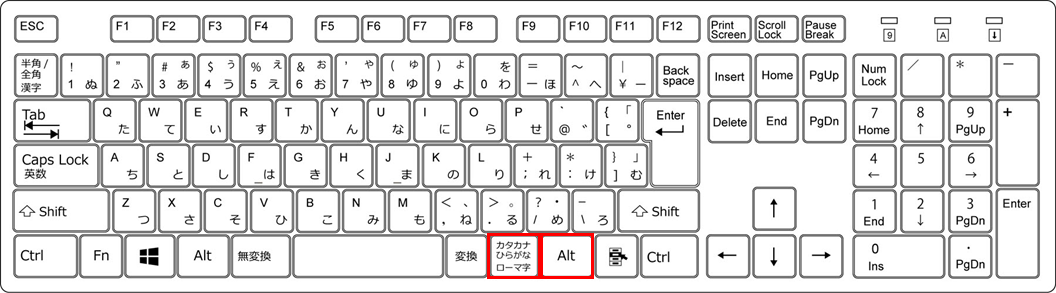 |
「パソコン キーボード 入力設定」の画像ギャラリー、詳細は各画像をクリックしてください。
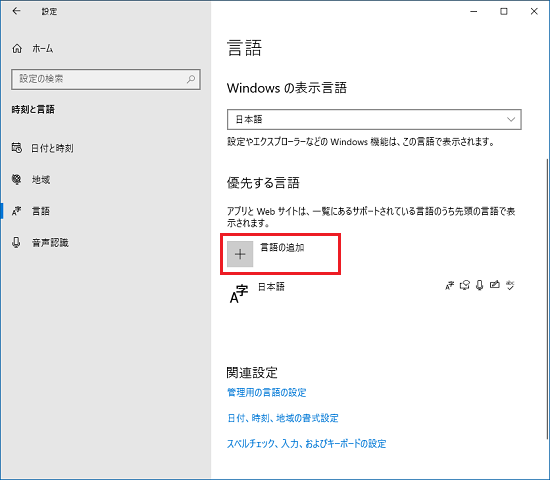 | ||
 |  | 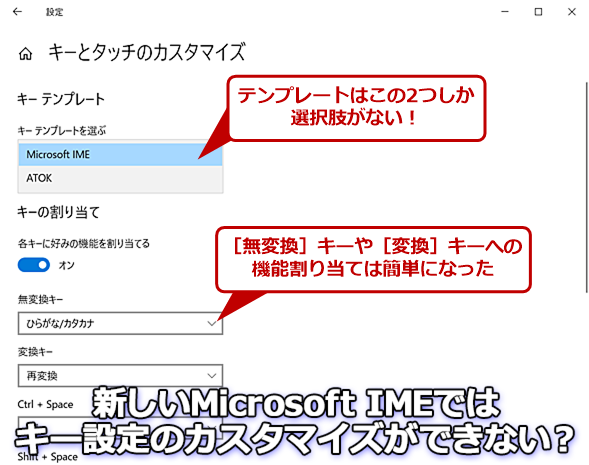 |
 |  | 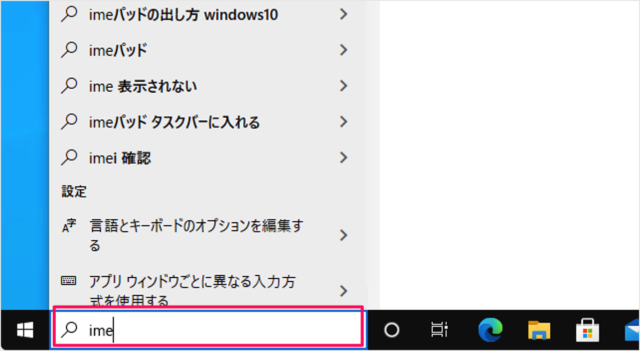 |
「パソコン キーボード 入力設定」の画像ギャラリー、詳細は各画像をクリックしてください。
 | 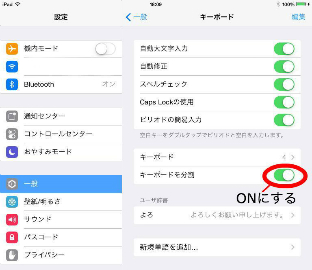 | |
 | 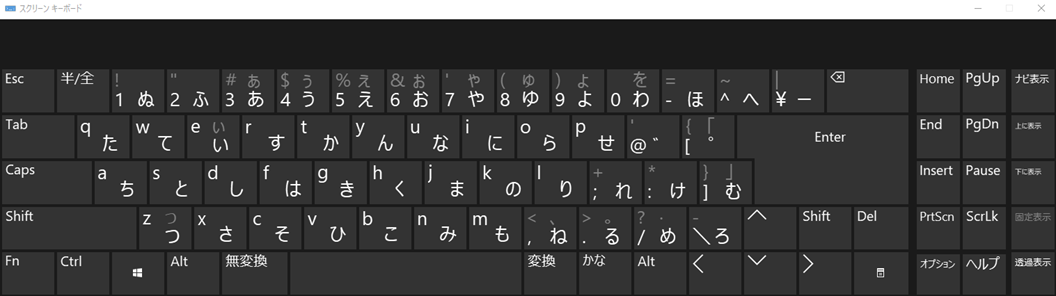 | 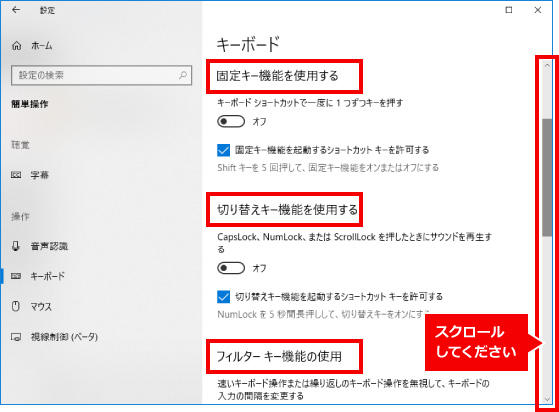 |
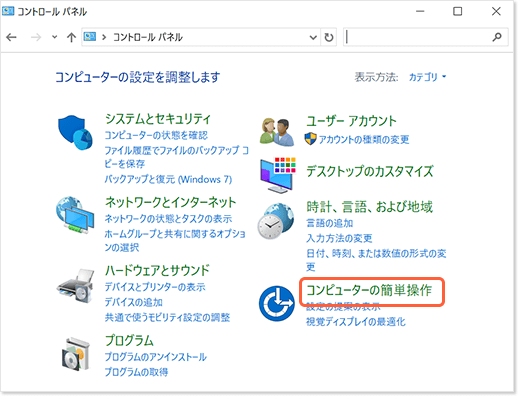 |  | 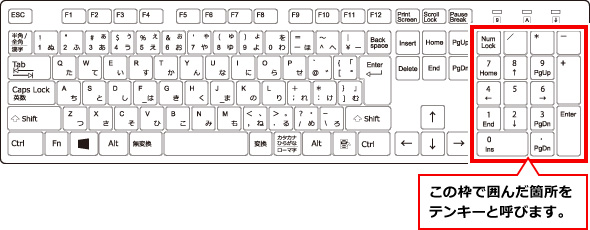 |
「パソコン キーボード 入力設定」の画像ギャラリー、詳細は各画像をクリックしてください。
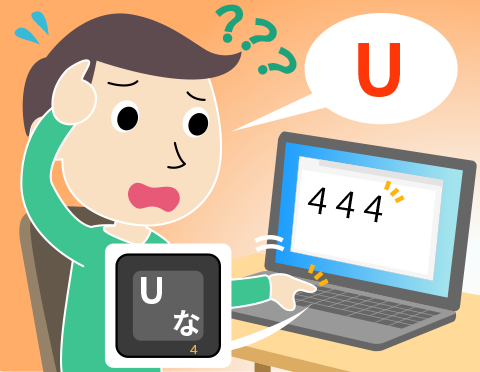 | 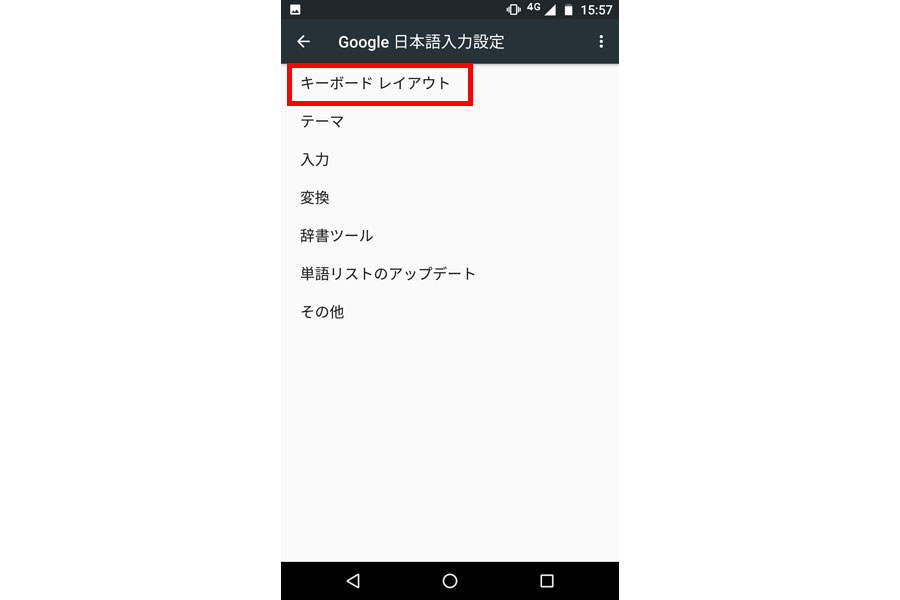 | 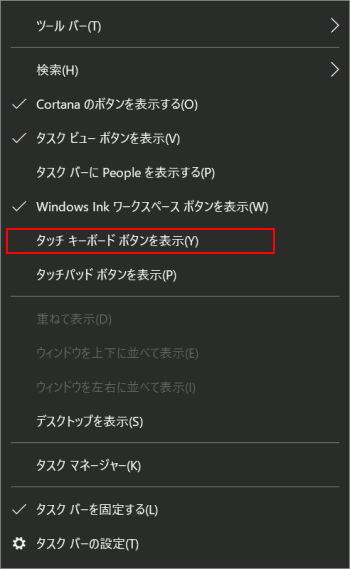 |
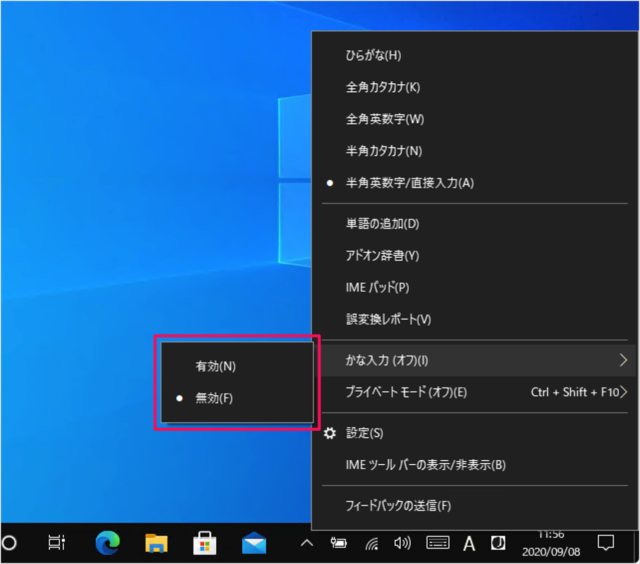 | 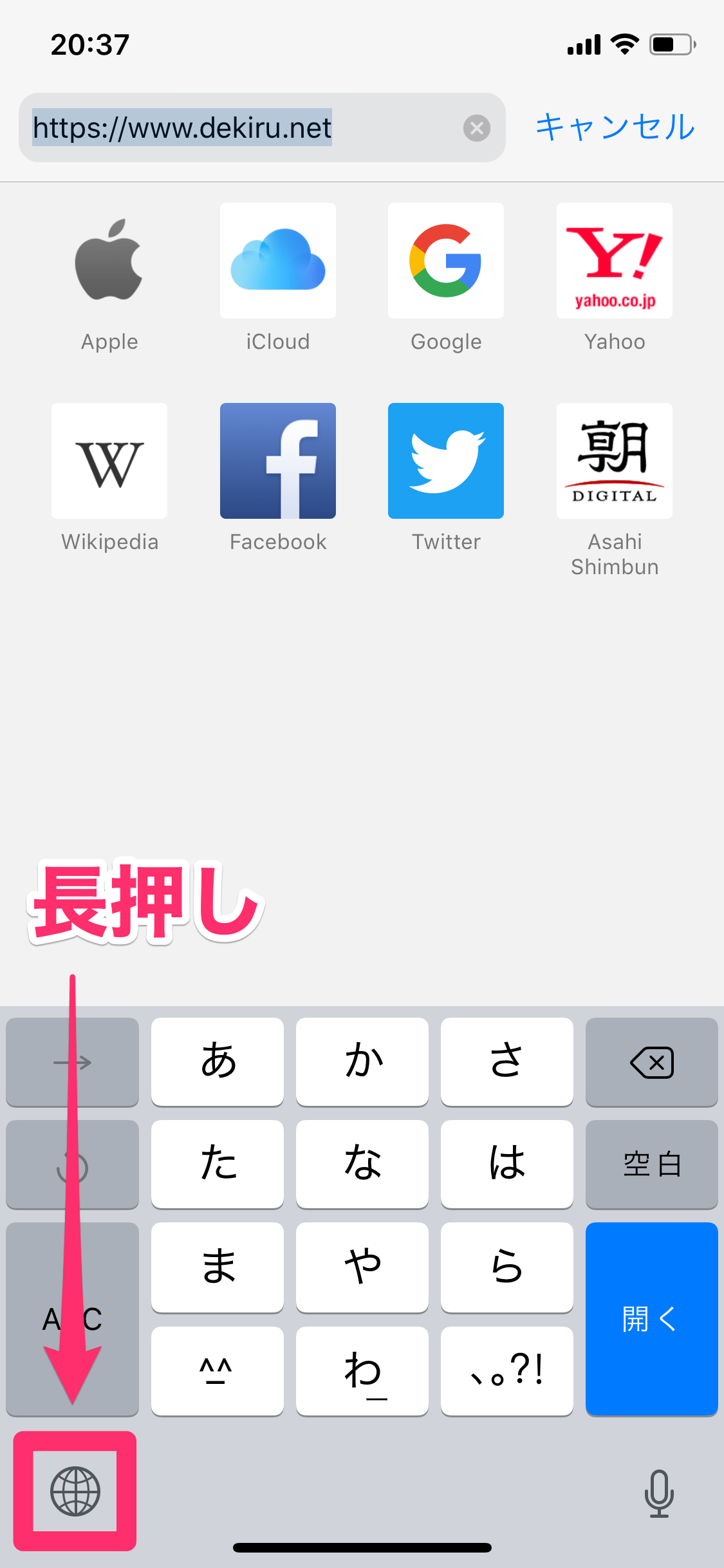 | 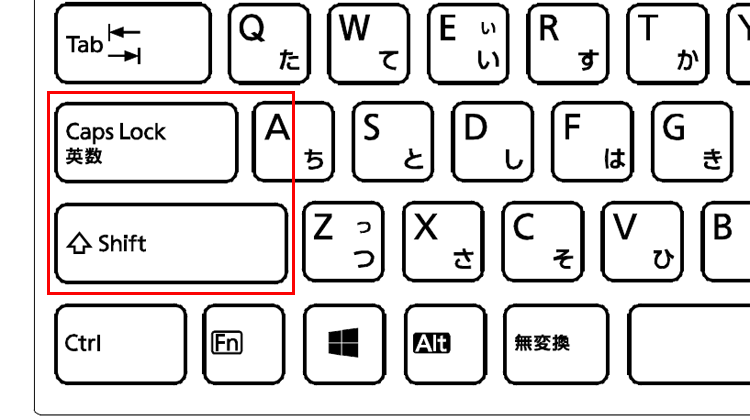 |
 | 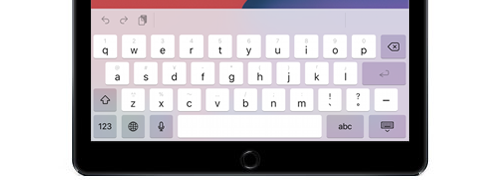 |  |
「パソコン キーボード 入力設定」の画像ギャラリー、詳細は各画像をクリックしてください。
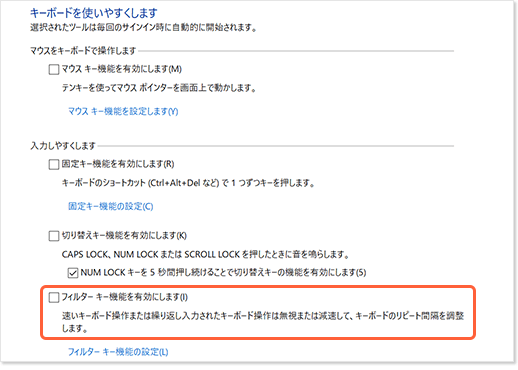 |  | |
 |  | 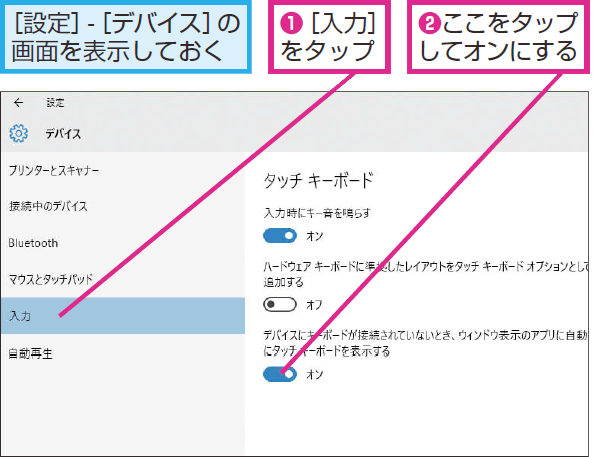 |
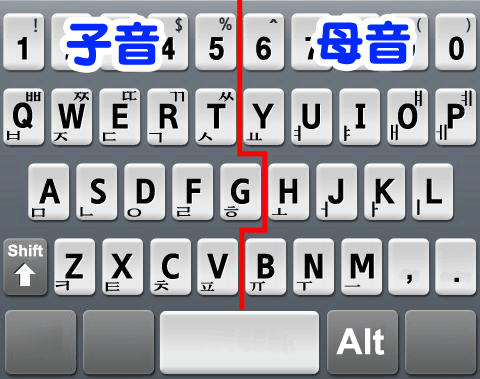 | 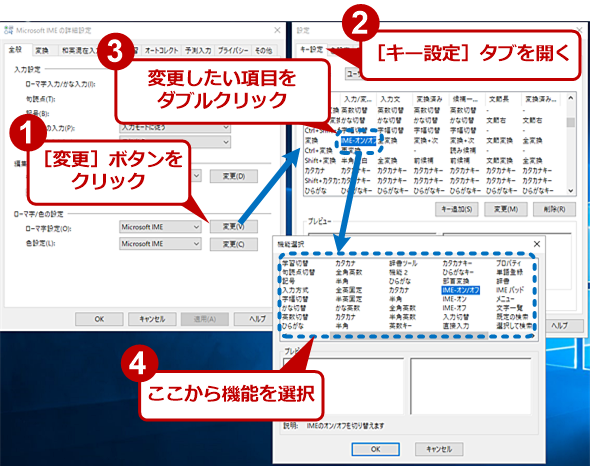 | |
「パソコン キーボード 入力設定」の画像ギャラリー、詳細は各画像をクリックしてください。
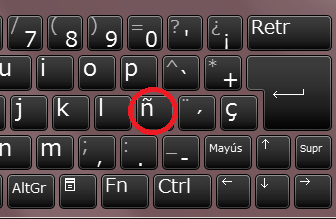 | 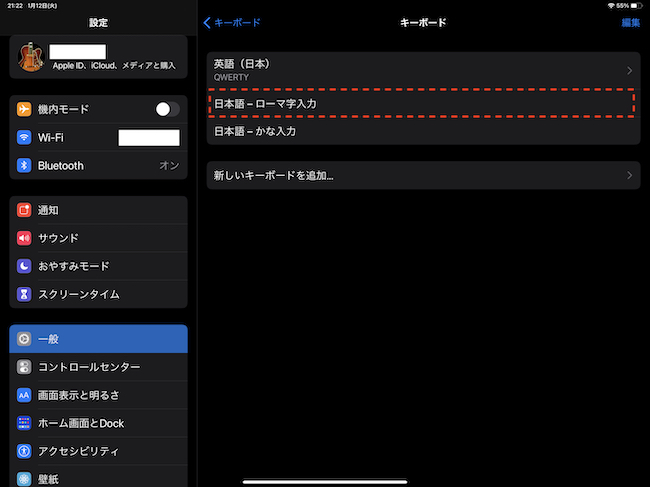 | 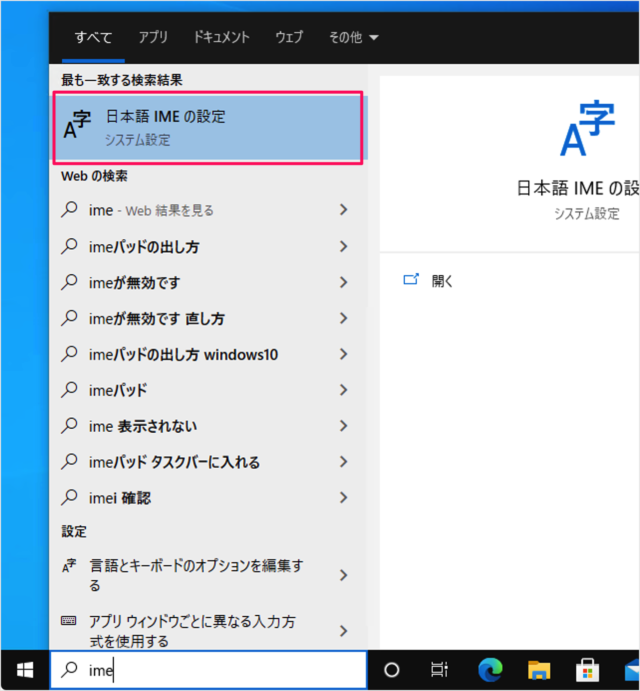 |
 | 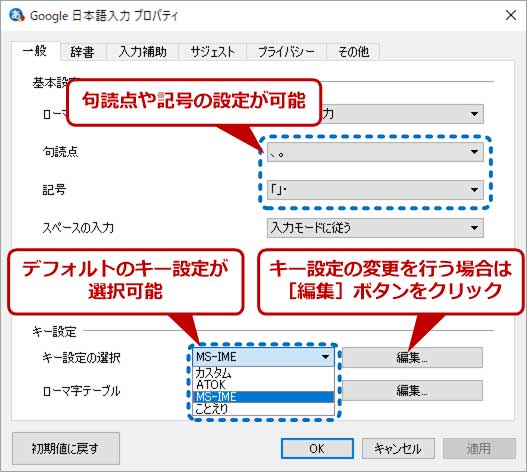 |  |
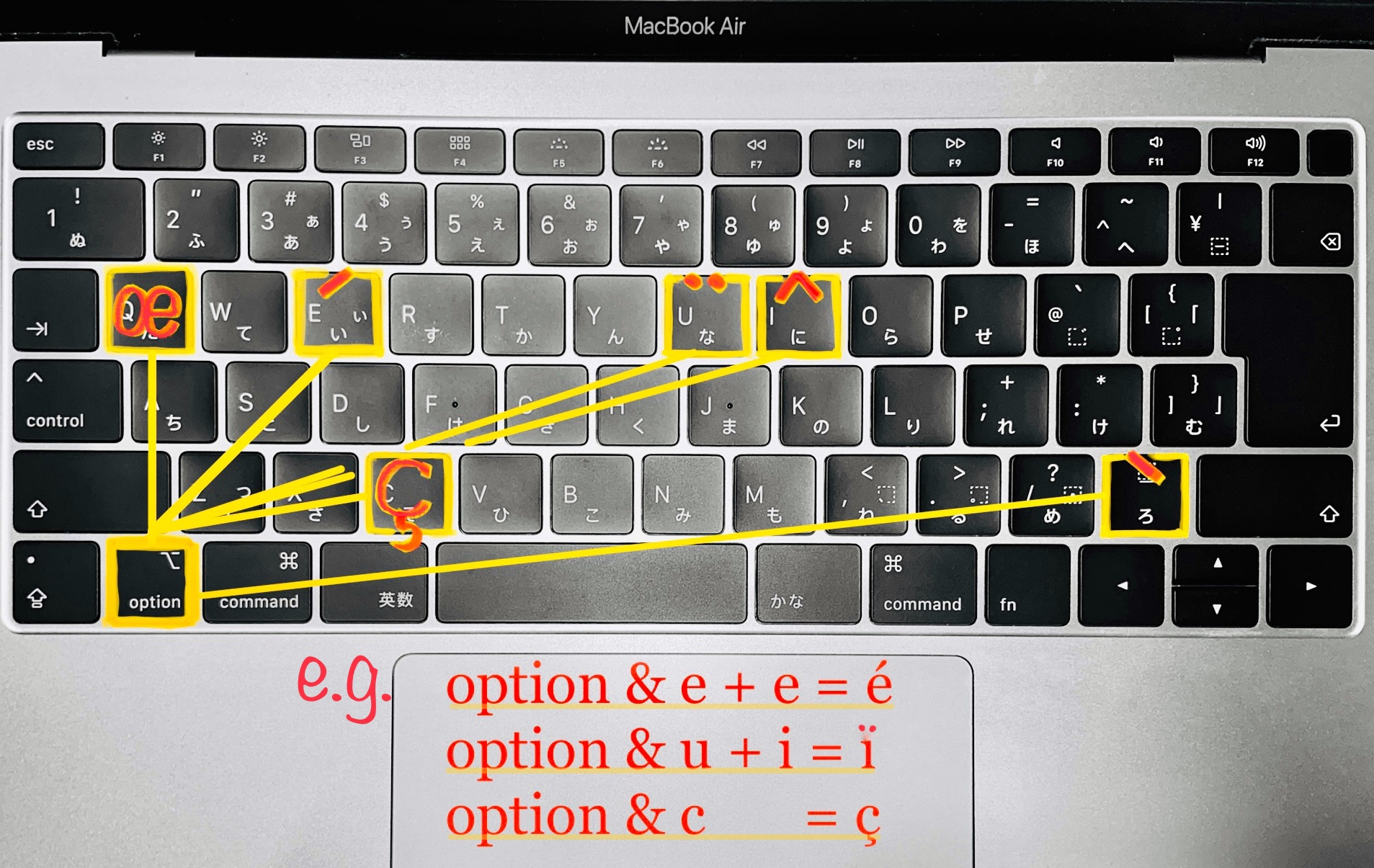 | 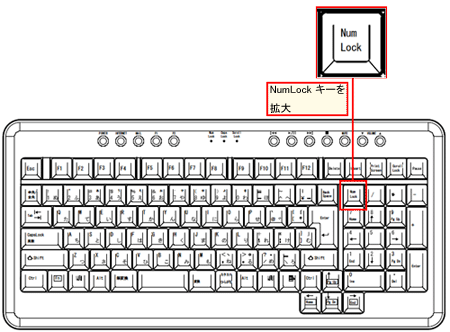 | 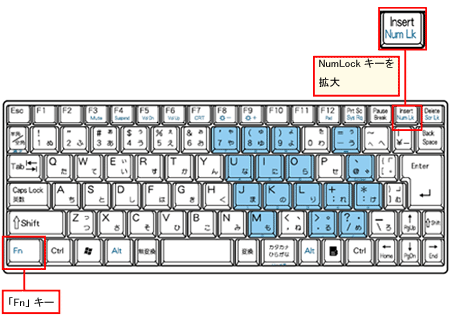 |
「パソコン キーボード 入力設定」の画像ギャラリー、詳細は各画像をクリックしてください。
 | 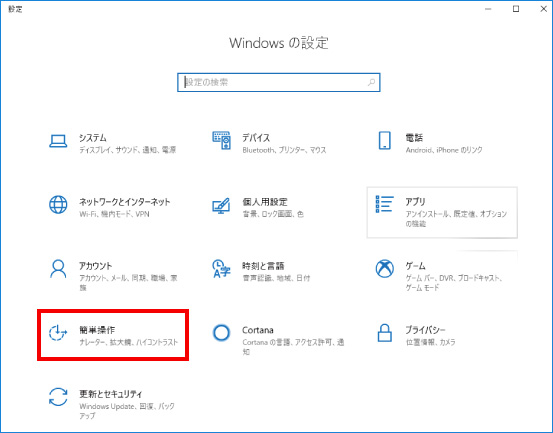 | |
 | 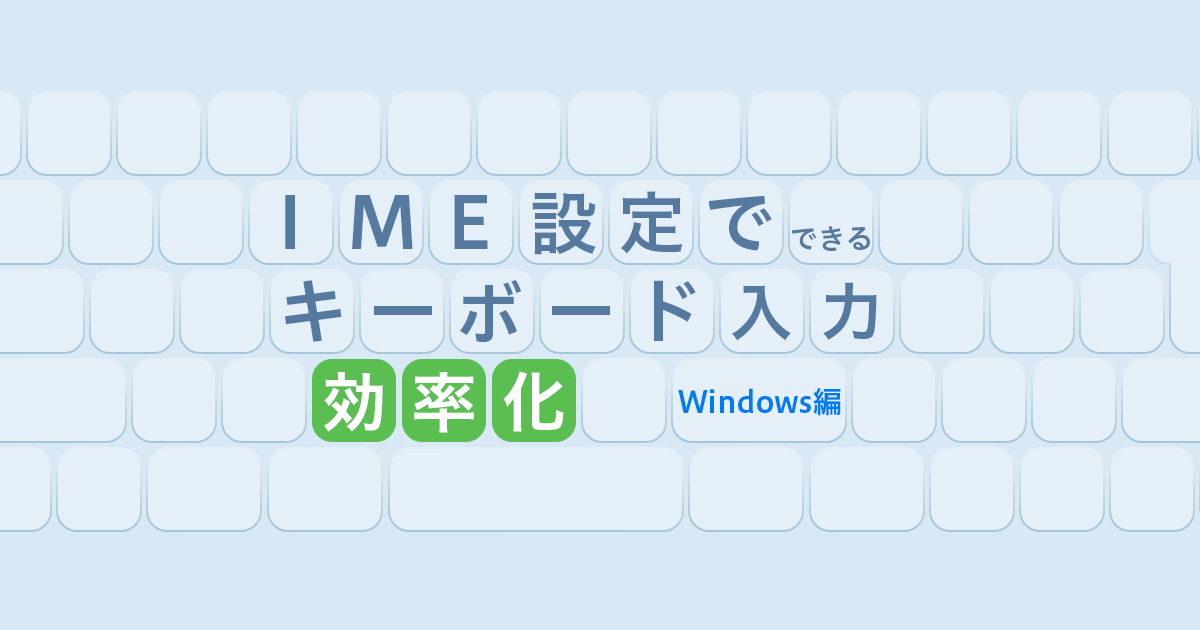 | 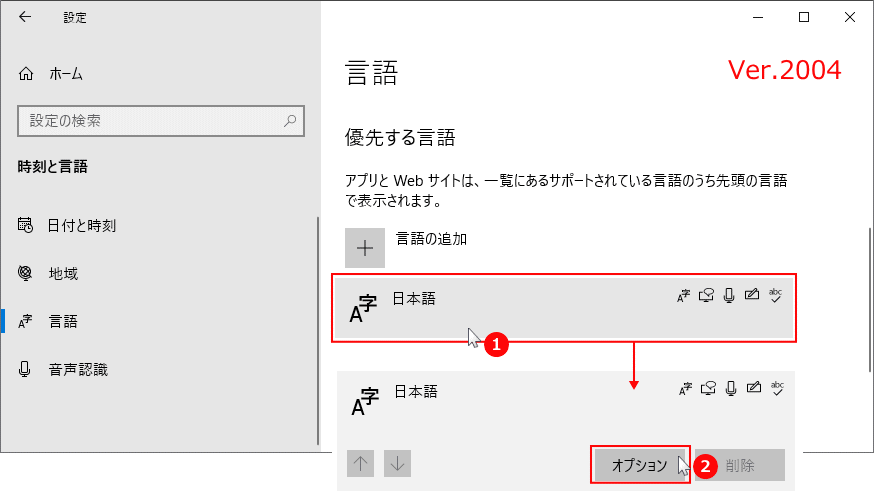 |
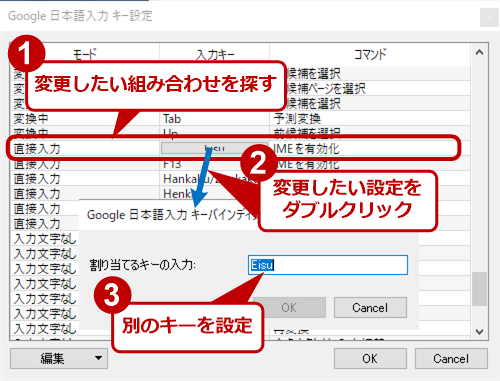 | 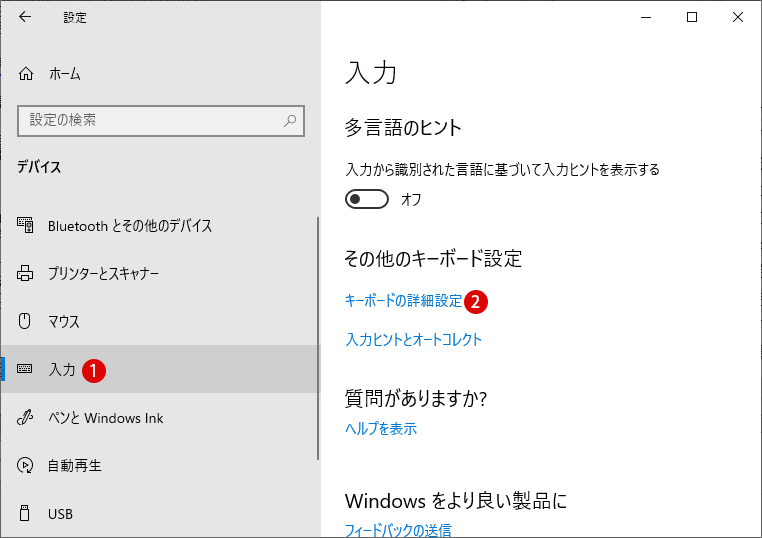 | |
「パソコン キーボード 入力設定」の画像ギャラリー、詳細は各画像をクリックしてください。
 | 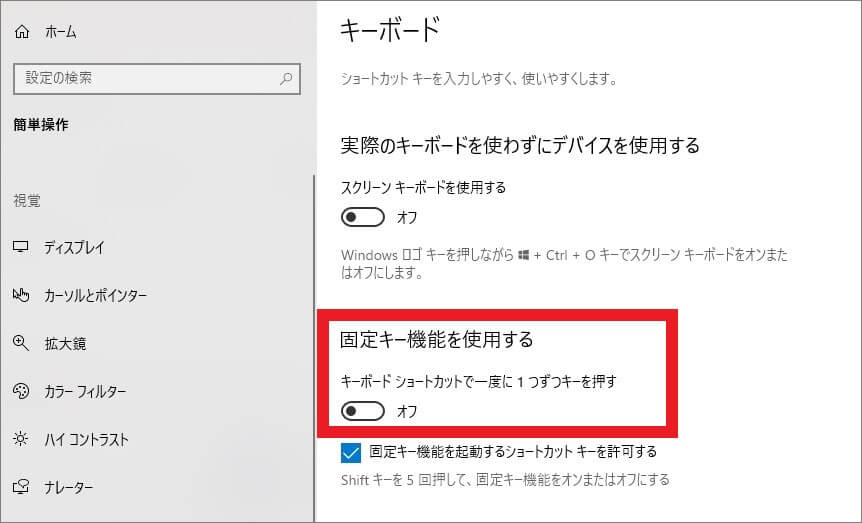 | 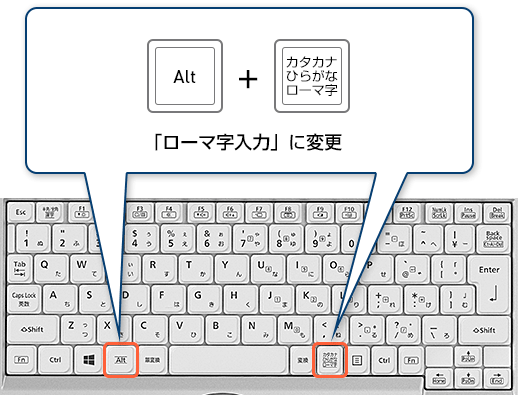 |
 |  | 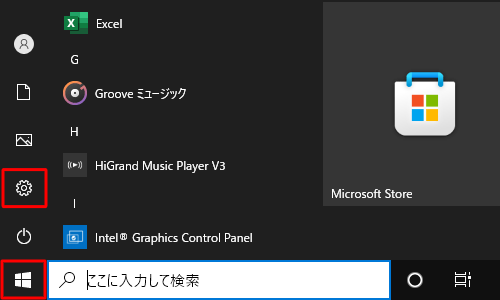 |
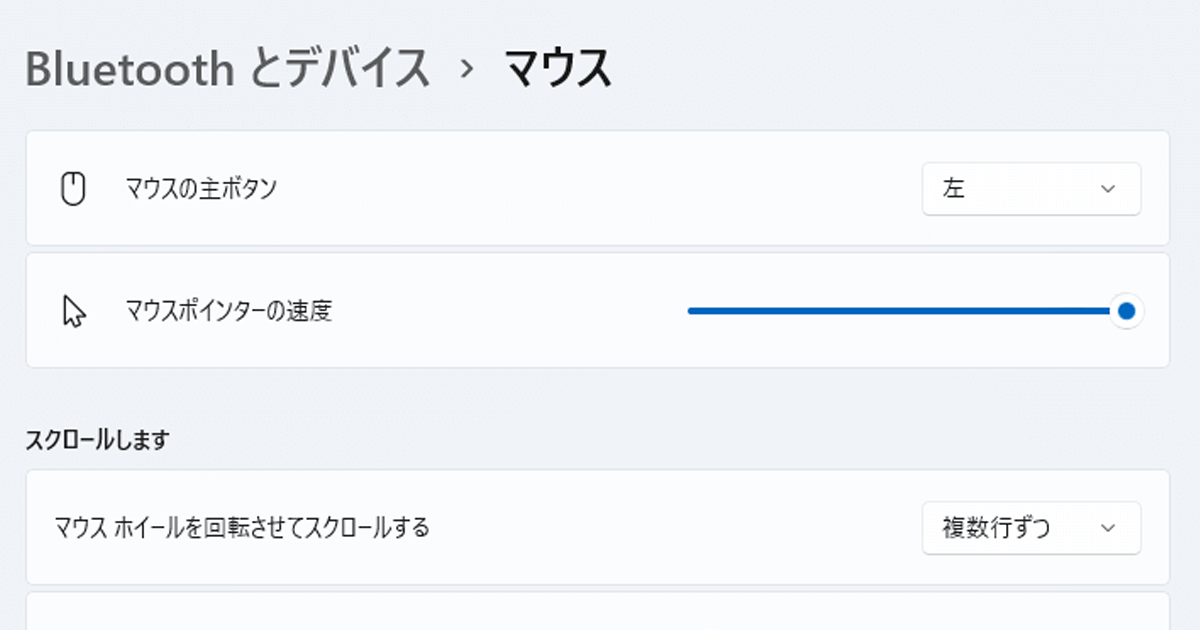 | 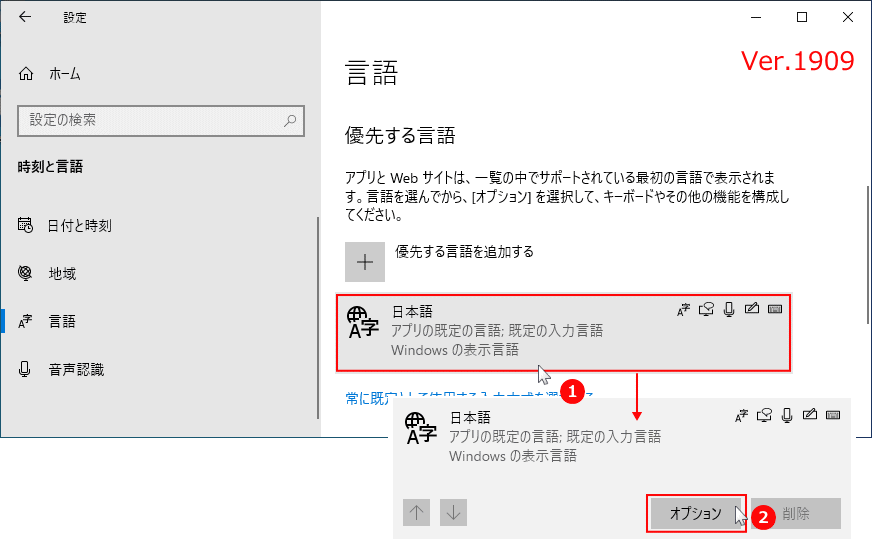 | 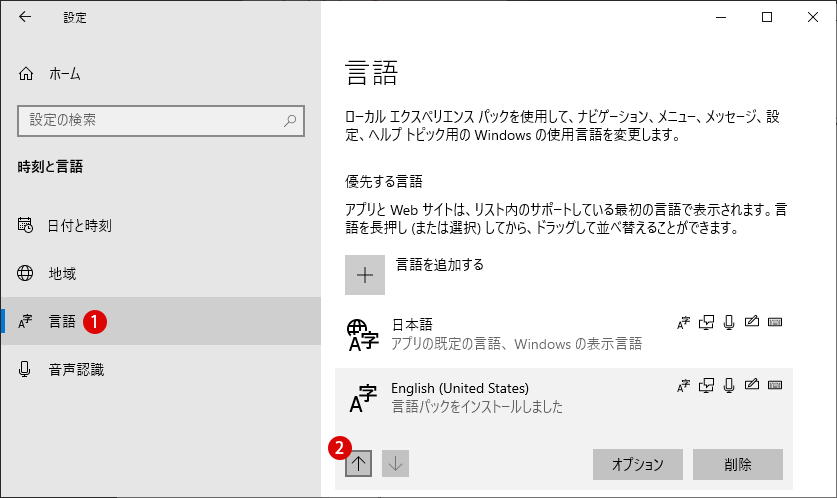 |
「パソコン キーボード 入力設定」の画像ギャラリー、詳細は各画像をクリックしてください。
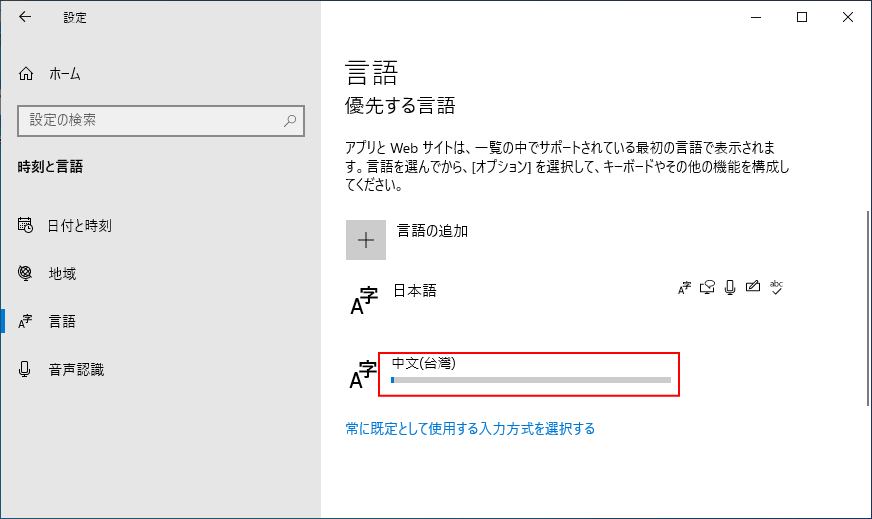 |  |  |
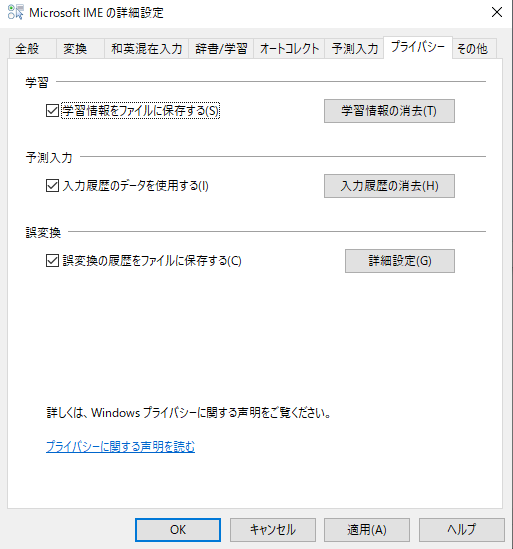 | 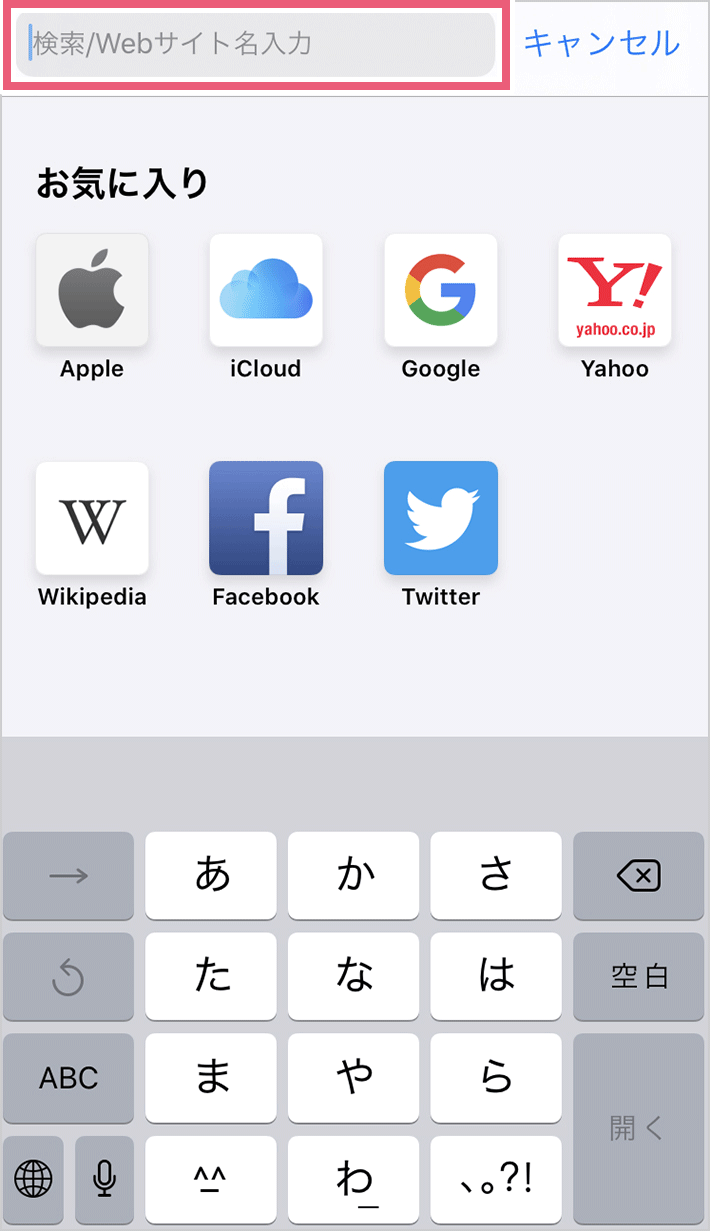 | |
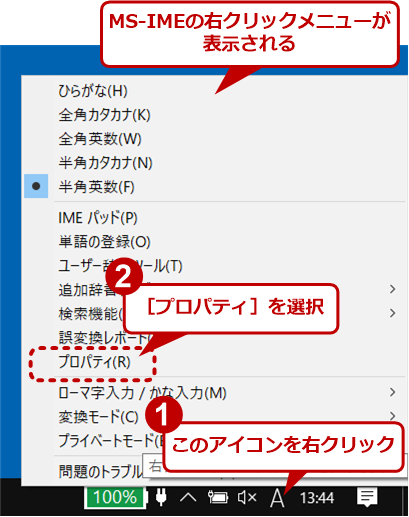 | 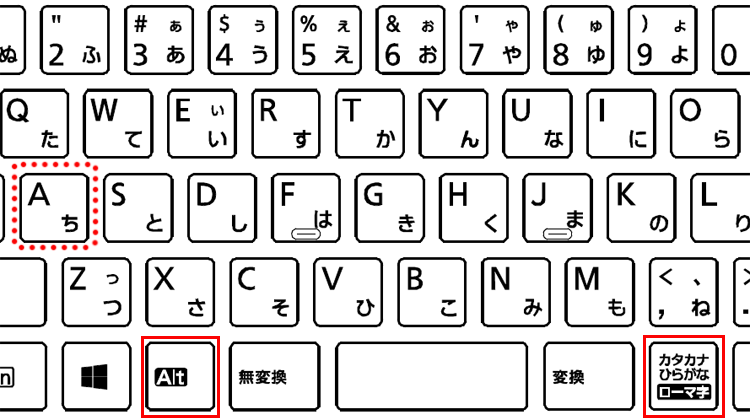 | |
「パソコン キーボード 入力設定」の画像ギャラリー、詳細は各画像をクリックしてください。
 | 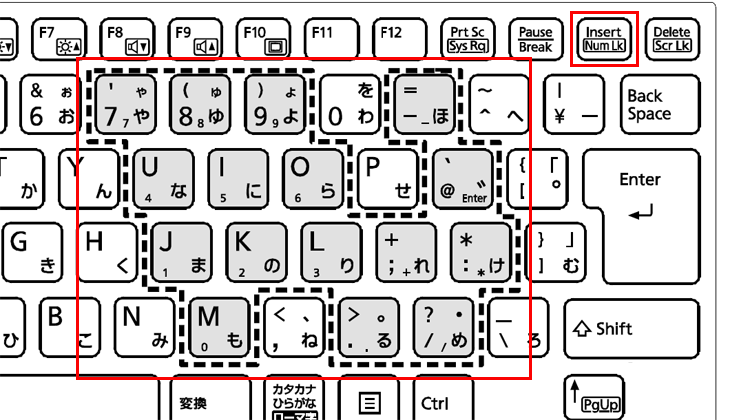 | 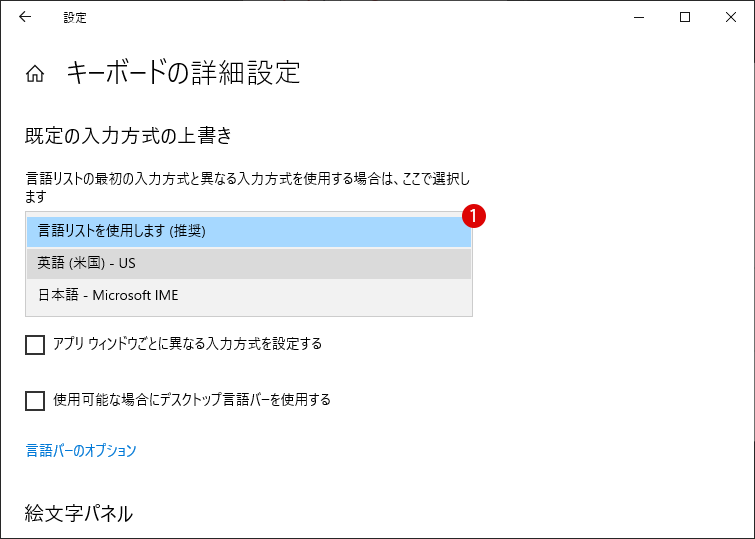 |
 |  | 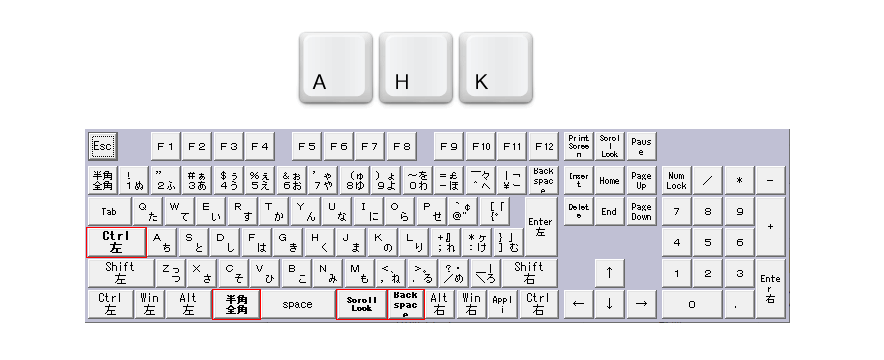 |
 | 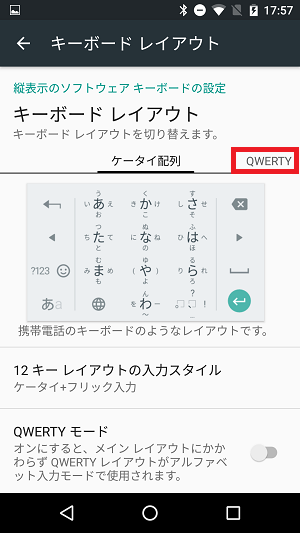 |  |
「パソコン キーボード 入力設定」の画像ギャラリー、詳細は各画像をクリックしてください。
 |  | 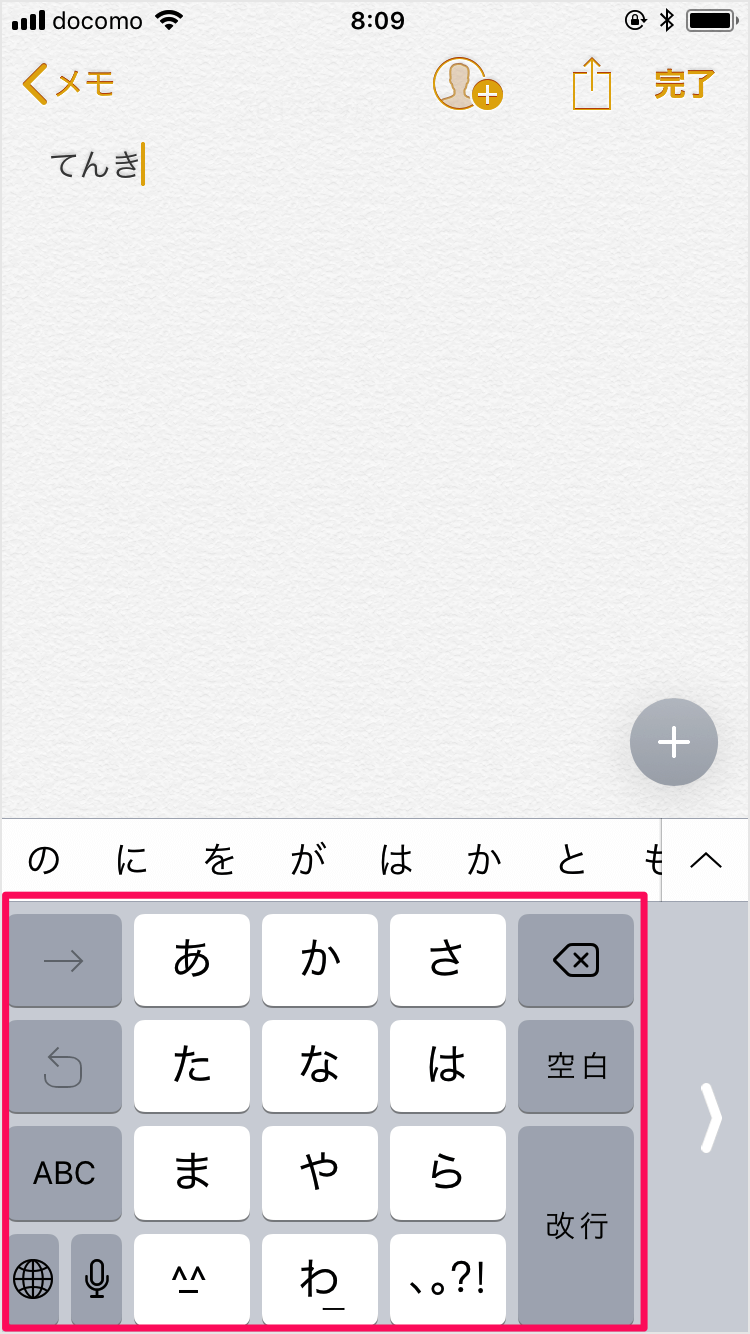 |
 |
キーボードと言語タブから、キーボードの変更を選択します。 既定の言語として選択されているもの(ここではime07)をクリックし、 プロパティをクリックします。 全般タブから、入力設定にてローマ字入力を選択し、okを押します。 Windows 81/8 (デスクトップ画面で操作します)スタート画面上でマウスを右上端に移動し設定ーコントロールパネルを選択します。 スタート-コントロールパネルを選択します。 2 大きいアイコン表示の状態で、キーボードをクリックします。
Incoming Term: パソコン キーボード 入力設定,
コメント
コメントを投稿